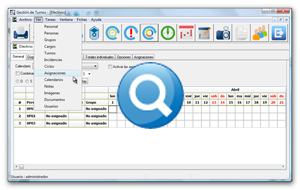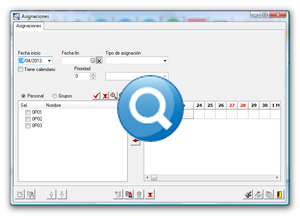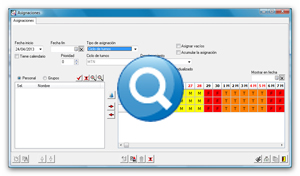Asignaciones de ciclos a miembros del personal
Finalmente, tras introducir en la aplicación los miembros de personal, los turnos, y el ciclo, asignaremos a los miembros de personal los turnos que han de realizar. Para ello, no emplearemos directamente los turnos que hemos definido, sino que emplearemos el ciclo que hemos definido, es decir, la distribución de turnos definida en el ciclo.
A continuación explicaremos una forma rápida y directa de asignar ciclos a los miembros de personal en la aplicación. Si desea conocer más detalles sobre el proceso de asignación, puede consultar el módulo de asignaciones.
Para introducir los datos de una nueva asignación, deberá acceder al módulo de Asignaciones. Haga clic sobre la opción "Ver" del menú superior de la aplicación y, en la lista de opciones que se despliega, haga clic sobre la opción "Asignaciones". La pantalla principal del módulo de Asignaciones aparecerá a continuación.
Si aún no se han introducido asignaciones, la lista de asignaciones de esta pantalla aparecerá vacía. Bajo esta lista encontrará una serie de botones. De nuevo, si coloca el puntero del ratón sobre un botón, aparecerá una breve descripción de la acción que éste realiza. A continuación haga clic en el botón "Crear un nuevo elemento", que encontrará en la parte central de la pantalla, bajo la lista de asignaciones. Aparecerá una ventana de detalle titulada "Asignaciones".
Esta ventana está compuesta por una serie de controles. En esta guía rápida sólo emplearemos algunos de ellos. Si desea más detalles sobre el resto de controles puede consultar el módulo de asignaciones.
Realicemos, a continuación, la asignación necesaria para resolver el ejemplo práctico que ocupa esta guía rápida. Procederemos de la siguiente manera:
-
Seleccionaremos primero los miembros de personal a los que vamos a asignar el ciclo. En la lista de la izquierda deberían aparecer los tres miembros de personal que usted creó en el apartado Miembros del Personal. Haciendo clic en la casilla de selección que encontrará inmediatamente a la izquierda del código de cada miembro de personal, seleccione los miembros de personal que usted creó. Con el personal seleccionado, pulse el botón con un icono en forma de flecha roja apuntando hacia su derecha. Los miembros de personal que usted había seleccionado desaparecerán de la lista de la izquierda para aparecer en la tabla de asignación de la derecha.
Esta tabla muestra los miembros de personal seleccionados por filas, y en columnas muestra día y mes en formato abreviado, comenzando por el día indicado en la casilla situada en la parte superior izquierda de la pantalla, etiquetada como Fecha inicio. Por defecto, esta fecha muestra el día actual, por lo que la tabla comenzará con el día actual. Si coloca el puntero del ratón sobre algún título de columna, se mostrará un texto indicando la fecha correspondiente a dicha columna. Si coloca el puntero sobre una casilla de la tabla, se mostrará un texto indicando la fecha, el miembro de personal y el turno, correspondientes a dicha casilla.
-
A continuación definiremos el tipo de asignación que queremos realizar. En la lista desplegable etiquetada como Tipo de asignación, seleccione el tipo de asignación que nos ocupa, en este caso, la opción Ciclo de turnos. Inmediatamente, la lista desplegable ubicada justo debajo muestra la etiqueta con la opción que acabamos de seleccionar, es decir, Ciclo de turnos.
-
Debemos indicar el ciclo de turnos que queremos asignar. Para ello, utilizaremos la lista desplegable etiquetada como Ciclo de turnos. Al desplegar esta lista, debería aparecer la opción "Rotativo MNT", es decir, el ciclo de turnos que hemos definido en el apartado anterior. Seleccione esa opción e inmediatamente, a la derecha de la pantalla, aparecerán una serie de controles, y en la lista de la derecha aparecerán los turnos asignados a los miembros de personal a partir de la fecha de inicio. Puede utilizar la barra de desplazamiento inferior situada bajo la tabla de asignación para visualizar los días que usted desee
-
Puesto que, según el ejemplo práctico, no deseamos que coincidan dos miembros de personal el mismo turno y día, vamos a desplazar los turnos de cada miembro de personal una semana, de manera que los tres turnos estén cubiertos cada día. Así, vamos a desplazar una semana completa los turnos asignados al miembro de personal "OP02", y dos semanas completas al miembro de personal "OP03". Para ello, en los controles de la derecha de la pantalla, activaremos la casilla Desplazamiento individualizado. Inmediatamente, en la lista de la derecha de la pantalla, aparecerá una columna nueva, la columna Desplazamiento. En ella indicaremos el desplazamiento que deseamos realizar.
Podemos expresar el desplazamiento en días ó en semanas. Para el ejemplo que nos ocupa, a priori sería más adecuado expresarlo en semanas, ya que el desplazamiento que debemos realizar es de semanas completas. Aunque como veremos en el paso posterior, será necesario expresarlo en días.
Escriba pues, en las casillas correspondientes a cada miembro de personal: para el miembro de personal "OP01", un desplazamiento de cero días; para el miembro de personal "OP02", un desplazamiento de siete días; por último, para el miembro de personal "OP03", un desplazamiento de catorce días. A medida que vayamos introduciendo los datos, los turnos de la tabla se actualizarán. Cuando haya terminado de introducir los datos, podrá comprobar en la tabla que cada día se realizan los tres turnos, cada uno por un miembro de personal diferente, rotando cada siete días.
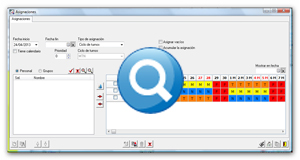
-
También debemos indicar qué día queremos que comience la asignación que estamos definiendo. Esto se indica en la casilla etiquetada como Fecha inicio, cuyo valor por defecto es el día actual. Si usted lo desea, puede cambiar esta fecha para que la asignación comience el día que usted determine. Al cambiar la fecha, automáticamente la tabla de la derecha de la pantalla se refrescará, comenzando la asignación de turnos a partir de dicho día.
Dejaremos en blanco la casilla Fecha fin. De esta manera indicamos que la asignación se realizará desde la "Fecha inicio" en adelante, indefinidamente en el tiempo.
-
Para finalizar, un último ajuste. En el apartado anterior, Ciclos, definimos el ciclo "Rotativo MNT", que estamos utilizando en esta asignación. Esta definición consistía en una secuencia de turnos que comienza con cinco turnos laborables (de lunes a viernes) y dos festivos (sábado y domingo), durante tres semanas.
Debido a esta secuencia de cinco turnos laborables y dos festivos, la situación ideal sería que la fecha indicada como "Fecha inicio" de la asignación correspondiera a un lunes, así cuadrarían los turnos del ciclo con el inicio de la asignación. Si por el contrario, la asignación comenzara en un día que no fuera lunes, los turnos del ciclo no cuadrarían con los días de la semana. En este caso habría que sumar, al desplazamiento individualizado, un desplazamiento fijo a todos los miembros del personal.
Veámoslo gráficamente con el ejemplo que nos ocupa. Tras introducir todos los datos indicados en los puntos anteriores, fijémonos en la tabla de la derecha. Veremos que los títulos de las columnas que indican el día se muestran en rojo para los días de fin de semana (sábados y domingos), y en negro para el resto de días. En la misma tabla observará que los días en los que hay asignado un turno festivo muestran la letra F sobre fondo rojo. Pues bien, si la fecha indicada en "Fecha inicio" corresponde a un lunes, observará en dicha tabla que los turnos festivos en rojo cuadran con los días de fin de semana, también en rojo. En cambio, si modifica ahora el día de "Fecha inicio" y selecciona un día que no sea lunes, verá en la tabla que los días de turno festivo (letra "F" sobre fondo rojo) ya no coinciden con los días de fin de semana (títulos de columna en rojo).
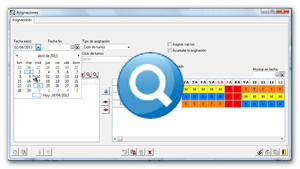
Para solucionar este desfase, sume ó reste, a la cantidad de días de desplazamiento personalizado de cada miembro de personal, la diferencia de días que hace que no cuadren los fines de semana del ciclo con los fines de semana de la asignación. Por ejemplo, seleccione un día de inicio de la asignación que sea miércoles, verá en la tabla que los turnos festivos están desplazados dos posiciones (dos días) hacia la derecha respecto a las columnas tituladas en rojo (fines de semana). Para hacer que coincidan, tendrá que restar dos días al desplazamiento individualizado de cada miembro de personal. En caso de que el resultado de la resta sea un valor negativo, puede indicarlo de la forma habitual, es decir, escribiendo el signo "menos" seguido del número. Siguiendo el ejemplo: el miembro de personal "OP01", que tiene un desplazamiento personalizado de cero, tras restarle dos días tendrá el valor "-2"; el miembro de personal "OP02", pasaría a tener cinco días de desplazamiento personalizado; por último, el miembro de personal "OP03", pasaría a tener 12 días. Escriba estos valores en la tabla y verá que ahora coinciden las columnas de fin de semana con los turnos festivos.
Esta situación que plantea este ejemplo práctico puede darse en otros casos en los que usted realice una asignación de ciclo. Así es como usted debe proceder para hacer que cuadren los días de la asignación con los turnos definidos en el ciclo.
Una vez haya introducido todos los datos, haga clic en el botón "Salvar los cambios introducidos". Con esta acción habrá creado la nueva asignación. Puede continuar creando tantas asignaciones nuevas como usted desee desde esta ventana, pulsando el botón "Crear un nuevo elemento" situado en la esquina inferior izquierda. Cuando haya terminado de introducir nuevas asignaciones, puede cerrar esta ventana pulsando el botón rojo de la esquina superior derecha o pulsando el botón "Salir de la ventana de detalle". Al cerrar la ventana de detalle volverá a la ventana Asignaciones. En la lista de Asignaciones deben ahora aparecer la asignación que usted ha creado.
Este es el método más directo de introducción asignaciones de ciclo en la aplicación. Si desea conocer más detalles sobre este proceso, como introducir asignaciones más complejas u otros tipos de asignaciones, puede consultar el módulo de asignaciones.
Con este último punto, hemos introducido en TempusBasic los datos básicos necesarios para generar un cuadrante a partir del ejemplo práctico. En el siguiente apartado, obtendremos finalmente el cuadrante laboral correspondiente a los datos introducidos. Además, conocerá algunas características de TempusBasic que le serán de gran utilidad para realizar varias tareas, como gestionar los datos introducidos u obtener información a partir de ellos.