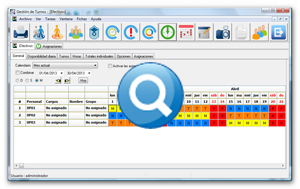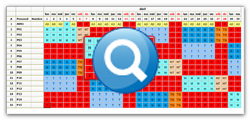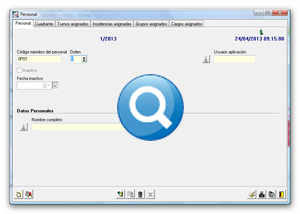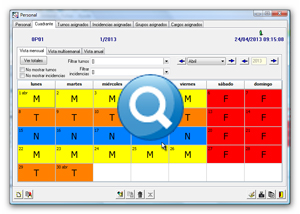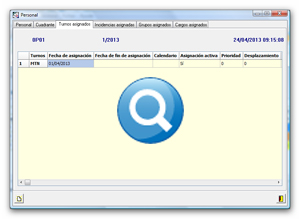Cuadrante laboral
En este apartado se explica cómo obtener e interpretar un cuadrante laboral de una manera rápida y directa con la versión completa de TempusBasic, y los datos introducidos por usted a partir del ejemplo práctico presentado al principio de esta guía rápida.
Para ello, accederemos al módulo Efectivos haciendo clic sobre la pestaña con el mismo nombre. Tras realizar esta acción, aparecerá un segundo nivel de pestañas, todas ellas correspondientes al módulo de Efectivos. Por defecto, nos presentará la vista General.
Nota: El objetivo de este apartado no es entrar en detalles sobre las características del módulo Efectivos. Para profundizar en el funcionamiento de este módulo puede, si lo desea, consultar el apartado módulo de efectivos.
En la vista General usted podrá visionar el cuadrante correspondiente al período de tiempo que usted desee. Para ello, utilice los controles de período situados en la parte superior de la pantalla. Deje desactivada por el momento la casilla "Activar las asignaciones de turnos". Su uso no es relevante en este apartado, aunque si desea conocer en profundidad su función, puede consultar el módulo de efectivos. Puede manipular sin cuidado el resto de controles, ya que éstos no modifican los datos introducidos, simplemente cambian la forma en que se muestran dichos datos. No tema usarlos para realizar las pruebas que crea oportunas. Si desea conocer en profundidad el funcionamiento de estos controles, puede consultar el apartado controles de período.
El cuadrante laboral de la parte central de la vista muestra información referente a los datos introducidos relativos a los miembros del personal: asignaciones de turnos, de ciclos, de grupos y de cargos, incidencias, etcétera, correspondientes al período indicado en los controles de período. En el cuadrante aparecen todos los miembros del personal, distribuidos en filas. Cada fila del cuadrante corresponde a una asignación realizada a un miembro del personal. A continuación enumeramos los datos que se muestran por columnas, explicando su significado.
-
Personal. Mediante un código, se listan todos los puestos de personal que han sido dados de alta en la aplicación para gestionar su cuadrante de trabajo.
-
Nombres del personal. Puede usted vincular a cada código de personal los datos personales de una persona, como nombre y apellidos, DNI, dirección, etcétera. Así la aplicación proporciona independencia entre las personas y el puesto de trabajo que ocupan. Un ejemplo de un caso real podría ser la sustitución, en un puesto de trabajo (personal), de la persona que ocupa el puesto por otra persona que continuará realizando las mismas tareas, sin que ello afecte al cuadrante. Por otra parte, la aplicación también permite asignar a una misma persona varios códigos de personal. En la presente guía rápida no es necesario profundizar más en este tema, aunque si lo desea, puede consultar el módulo de personal.
-
Días. El resto del cuadrante muestra el mes, el día de la semana y el día del mes, según las fechas seleccionadas en los controles disponibles en la parte superior de esta vista. El título de cada columna indica el día de la semana y el día del mes en rojo para los fines de semana (sábados y domingos) y en negro para el resto de días. En cada casilla del cuadrante, para cada día y personal, el cuadrante muestra el turno que tiene asignado, con una (o dos) letras mayúsculas sobre un fondo de color. Si detenemos el puntero del ratón sobre una de estas casillas, aparece un texto bajo el puntero del ratón que nos muestra la fecha completa, el código de personal y el nombre completo del turno asignado para ese día y personal.
Realicemos algunas pruebas con los datos introducidos anteriormente. Vamos a obtener un cuadrante para un intervalo de días determinado. Seleccione, en la casilla de fecha "inicio", una fecha posterior a la fecha de inicio de la asignación que usted realizó con el ejemplo práctico en el apartado asignaciones. En la casilla de fecha "fin", introduzca una fecha posterior a la que acaba de introducir. El cuadrante se actualizará inmediatamente, mostrando los datos correspondientes a dicho período. Si el período comprende un número relativamente elevado de días, quizá no puedan mostrarse todos los días simultáneamente en pantalla, en cuyo caso deberá utilizar la barra de desplazamiento inferior situada bajo el cuadrante para poder visualizar los días que usted desee.
De esta manera obtenemos el cuadrante relativo al período que deseemos, para todo el personal. Para obtener un cuadrante de un personal en concreto, debemos hacer doble-clic sobre el nombre del personal que deseemos. Accedemos así directamente a la ficha Personal, donde se nos muestran los datos del personal que hayamos seleccionado.
La ficha Personal está formada por siete pestañas (tres en la versión gratuita). Inicialmente, muestra la pestaña Personal, que ofrece básicamente datos propios del Personal, como el Código de Personal, así como algunos datos personales (Nombre completo, DNI/NIF). Si pulsamos sobre la pestaña Cuadrante, la aplicación muestra un cuadrante personalizado del personal en cuestión, así como una serie de controles sobre el cuadrante. Esta pestaña Cuadrante nos ofrece básicamente tres formas de visualizar el cuadrante mediante tres nuevas pestañas: Vista mensual, Vista multisemanal y Vista anual. Cada una de estas pestañas muestra un cuadrante y una serie de controles situados en la parte superior de la pantalla, sobre el cuadrante, y otros en la parte inferior. Los controles de la parte superior no modifican los datos en sí, simplemente cambian la forma en que estos datos se muestran en pantalla. No tema manipular estos controles de la parte superior para realizar las pruebas que considere oportunas. Respecto a los controles de la parte inferior, se aconseja no utilizarlos a no ser que conozca exactamente las funciones que éstos realizan. Estos controles sí que actúan sobre los datos, modificándolos o eliminándolos. Si desea conocer en detalle el funcionamiento de estos controles, puede consultar el apartado correspondiente en el módulo de Personal.
Inicialmente, la pestaña Cuadrante nos muestra los datos de la Vista mensual.
El cuadrante que muestra la Vista mensual corresponde exclusivamente al mes seleccionado en la lista desplegable de la derecha. Si el mes comienza o termina a mediados de una semana, los días de dicha semana que no corresponden al mes seleccionado se muestran en blanco, lo cual no significa que el personal en cuestión no tenga turnos asignados en esos días, sino que no se muestran porque esos días no están comprendidos en el mes seleccionado. En cambio, en la pestaña de Vista multisemanal se muestran los turnos de cuatro semanas completas y consecutivas, comenzando por la semana a la que pertenece el día seleccionado en la casilla de fecha de la derecha de la pantalla. La tercera vista, Vista anual, muestra los turnos correspondientes a doce meses completos y consecutivos, comenzando por el mes indicado en la lista desplegable de la derecha.
El botón "Ver totales", presente en todas las vistas de la pestaña Cuadrante de Personal, muestra por pantalla un reporte de los datos que muestra el cuadrante. En el reporte se contabilizan los totales en horas laborables, días festivos y días de vacaciones que se muestran en el cuadrante, así como los totales desglosados de los diferentes turnos.
En la siguiente pestaña, Turnos asignados, podemos ver qué turnos han sido asignados a un miembro del personal en concreto.
La pestaña muestra una tabla de asignaciones, con todas las asignaciones de tipo "turno" ó de tipo "ciclo de turnos" asociadas al miembro del personal. De cada asignación que aparece en la tabla, se muestran una serie de datos. Para conocer con más detalle el significado de cada uno de los datos, usted puede consultar el módulo de asignaciones. Los datos que se muestran son, distribuidos en columnas:
-
Turnos. Nombre del turno asignado, en caso de que se trate de una asignación de turno simple. Si se trata de una asignación de ciclo de turnos, se muestra el nombre del ciclo.
-
Fecha de asignación. Fecha a partir de la cual entra en vigor la asignación (primer día de la asignación).
-
Fecha fin de asignación. Fecha en la que caduca la asignación (último día de la asignación). En caso de tratarse de una asignación indefinida en el tiempo, esta casilla se mostrará vacía.
-
Calendario. Indica el nombre del calendario asociado a la asignación, en caso de que se hubiera asociado alguno.
-
Asignación activa. Indica si la asignación está o no activa.
-
Prioridad. Indica la prioridad de la asignación.
-
Desplazamiento. Indica el número de días de desplazamiento aplicados a los turnos de la asignación.
-
Modificado. Indica la fecha y hora exactas de la última vez que se modificaron los datos de la asignación.
-
Creado. Indica la fecha y hora exactas en las que se creó la asignación.
Si usted hace doble-clic sobre una fila de la tabla de asignaciones, aparecerá la ficha de asignaciones, en la que podrá consultar todos los datos correspondientes a la asignación de dicha fila de la tabla de asignaciones.