Filtros del módulo Cambios en el cuadrante
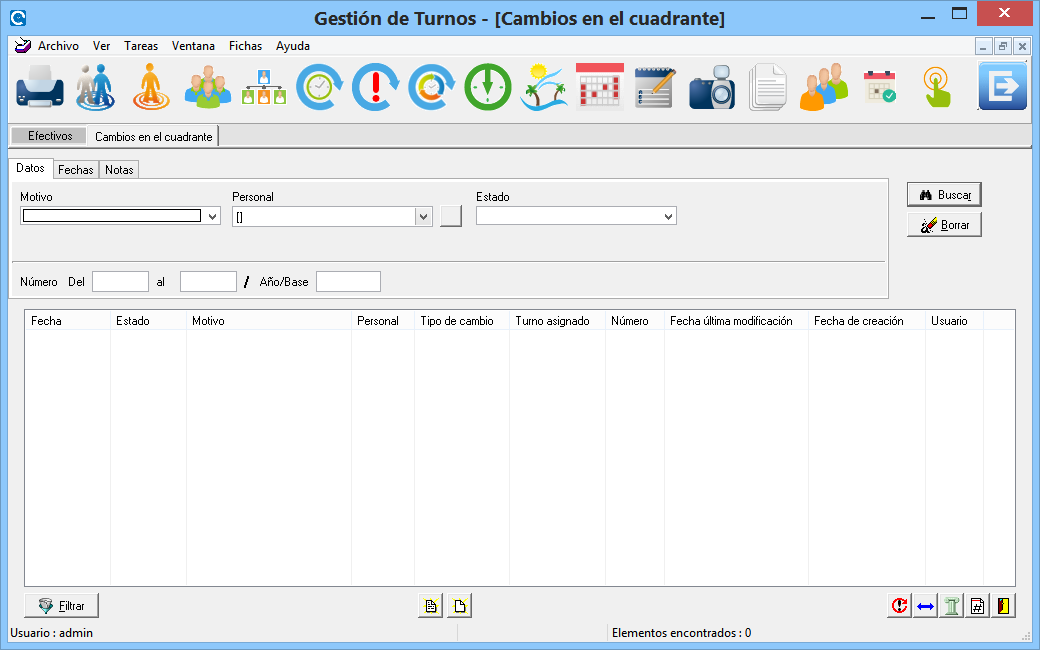
Estos controles están constituidos por un grupo de dos pestañas en la parte izquierda y dos botones en la parte derecha. Cada pestaña tiene sus propios controles de filtro. Con estos controles, usted podrá indicar los requisitos que quiera que cumplan los cambios en el cuadrante que mostrará la tabla.
- Botón Buscar. Pulsando este botón, usted lanzará una búsqueda de cambios en el cuadrante cuyas propiedades cumplan con las características que usted haya indicado en los controles de filtro de las pestañas. Al finalizar la búsqueda, en la tabla de los cambios en el cuadrante aparecerán los cambios en el cuadrante que se hayan encontrado.
- Botón Borrar. Pulsando este botón, usted borrará todos los parámetros que haya introducido en todas las pestañas. También se mostrará vacía la tabla de cambios en el cuadrante. La pantalla quedará lista para que usted realice una nueva búsqueda, introduciendo nuevos parámetros.
- Pestaña "Datos". Por defecto, se presentan de inicio los controles de esta primera pestaña, como se muestra en la imagen:
- Motivo. En este desplegable, usted podrá introducir un motivo por el cual se va a realizar o se realizó el cambio. Si no indica ningún motivo se mostrarán todos.
- Filtro por personal. A la derecha de los controles que acabamos de describir, encontrará los controles de filtro por personal. Estos controles permiten filtrar los cambios en el cuadrante en los cuales esté implicado el miembro del personal indicado.
- Filtro por estado. A la derecha de los controles que acabamos de describir, encontrará los controles de filtro por estado. Estos controles permiten filtrar los cambios en el cuadrante por el estado en el que se encuentran. Los estados son: Pendiente, aprobado y rechazado.
- Pestaña Fechas. Desde esta pestaña, usted podrá indicar condiciones de filtro referentes a varios tipos de fecha. Si hace clic sobre la pestaña Fechas, aparecerán los controles de dicha pestaña, como muestra la siguiente imagen:

- Creado. Esta fecha indica qué día fue dado de alta en la aplicación el cambio en el cuadrante.
- Modificado. Esta fecha indica qué día fueron modificados por última vez los datos del cambio en el cuadrante.
- Opciones de comparación. Están indicadas con los siguientes símbolos:
- Símbolo "igual" ("=").
- Símbolo "diferente" ("<>").
- Símbolo "mayor" (">").
- Símbolo "menor" ("<").
- Símbolo "mayor o igual" (">=").
- Símbolo "menor o igual" ("<=").
- Fecha especificada. Seleccionando esta opción, se activarán las dos siguientes casillas de la fila ("Desde" y "Hora"). En ellas, usted podrá indicar la fecha que desee, incluyendo o no hora.
- Opción "Hoy". Seleccionando esta opción, usted está indicando directamente la fecha, la cual será exactamente la fecha actual.
- Opción "Ayer". Seleccionando esta opción, usted está indicando directamente la fecha, la cual será exactamente la fecha del día anterior al día actual.
- Opción "Semana actual". Seleccionando esta opción, usted está indicando directamente un período, el cual será el correspondiente a todos los días de la semana actual.
- Opción "Semana pasada". Seleccionando esta opción, usted está indicando directamente un período, el cual será el correspondiente a todos los días de la semana anterior a la semana actual.
- Opción "Mes actual". Seleccionando esta opción, usted está indicando directamente un período, el cual será el correspondiente a todos los días del mes actual.
- Opción "Mes pasado". Seleccionando esta opción, usted está indicando directamente un período, el cual será el correspondiente a todos los días del mes anterior al mes actual.
- Opción "Trimestre actual". Seleccionando esta opción, usted está indicando directamente un período, el cual será el correspondiente a todos los días del trimestre actual.
- Opción "Trimestre pasado". Seleccionando esta opción, usted está indicando directamente un período, el cual será el correspondiente a todos los días del trimestre anterior al trimestre actual.
- Opción "Año actual". Seleccionando esta opción, usted está indicando directamente un período, el cual será el correspondiente a todos los días del año actual.
- Opción "Año pasado". Seleccionando esta opción, usted está indicando directamente un período, el cual será el correspondiente a todos los días del año anterior al año actual.
- Opción "Mañana". Seleccionando esta opción, usted está indicando directamente la fecha, la cual será exactamente la fecha del día siguiente al día actual.
- Opción "Próxima semana". Seleccionando esta opción, usted está indicando directamente un período, el cual será el correspondiente a todos los días de la semana siguiente a la semana actual.
- Opción "Próximo mes". Seleccionando esta opción, usted está indicando directamente un período, el cual será el correspondiente a todos los días del mes siguiente al mes actual.
- Opción "Próximo trimestre". Seleccionando esta opción, usted está indicando directamente un período, el cual será el correspondiente a todos los días del trimestre siguiente al trimestre actual.
- Opción "Próximo año". Seleccionando esta opción, usted está indicando directamente un período, el cual será el correspondiente a todos los días del año siguiente al año actual.
- Opción "Últimos 2 días". Seleccionando esta opción, usted está indicando directamente un período, el cual será el correspondiente al período que incluye el día anterior al actual y el día actual.
- Opción "Últimos 3 días". Seleccionando esta opción, usted está indicando directamente un período, el cual será el correspondiente al período que incluye los dos días anteriores al actual y el día actual.
- Opción "Últimos 4 días". Seleccionando esta opción, usted está indicando directamente un período, el cual será el correspondiente al período que incluye los tres días anteriores al actual y el día actual.
- Opción "Últimos 5 días". Seleccionando esta opción, usted está indicando directamente un período, el cual será el correspondiente al período que incluye los cuatro días anteriores al actual y el día actual.
- Opción "Últimos 6 días". Seleccionando esta opción, usted está indicando directamente un período, el cual será el correspondiente al período que incluye los cinco días anteriores al actual y el día actual.
- Opción "Últimos 7 días". Seleccionando esta opción, usted está indicando directamente un período, el cual será el correspondiente al período que incluye los seis días anteriores al actual y el día actual.
- Opción "Último fin de semana". Seleccionando esta opción, usted está indicando directamente un período, el cual será el correspondiente al período que incluye los dos días anteriores al actual y el día actual.
- Opciones "Entre" y "No entre". Estas dos opciones se utilizan para buscar fechas dentro de un intervalo (opción "Entre") ó fuera de él (opción "No entre"). Cuando seleccione alguna de estas opciones, en la casilla de la columna Fechas relativas se seleccionará automáticamente la opción "Fecha Especificada" , y usted deberá indicar un intervalo de tiempo en las casillas de las cuatro columnas siguientes ( "Desde", "Hora", "Hasta" y "Hora"). De estas cuatro siguientes casillas, en las dos primeras ("Desde" y "Hora") usted deberá indicar una fecha y, si también lo desea, una hora. Así estará fijando la fecha y hora de inicio del intervalo. En las dos casillas que siguen ("Hasta" y "Hora") usted deberá indicar otra fecha, y hora si lo desea. Así estará fijando la fecha y hora de fin del período. La aplicación empleará este intervalo para buscar cambios en el cuadrante cuya fecha correspondiente esté dentro del intervalo ("Entre") ó fuera de él ("No entre").
- Opciones "Nulo" y "No nulo". Estas dos opciones se utilizan para buscar cambios en el cuadrante que no tengan fecha asignada (opción "Nulo") ó que tengan alguna fecha asignada (opción "No nulo").
Para eliminar los filtros de la tabla de cambios en el cuadrante, debe realizar un filtro sin parámetros. Para ello, pulse el botón "Filtrar". A continuación, sin modificar los valores por defecto de ninguno de los controles de filtro, pulse directamente el botón "Buscar". En la tabla de cambios aparecerán sin excepción todos las peticiones de cambios de cuadrantes existentes en la aplicación. Puede pulsar ahora de nuevo el botón "Filtrar" para ocultar los controles de filtro.

